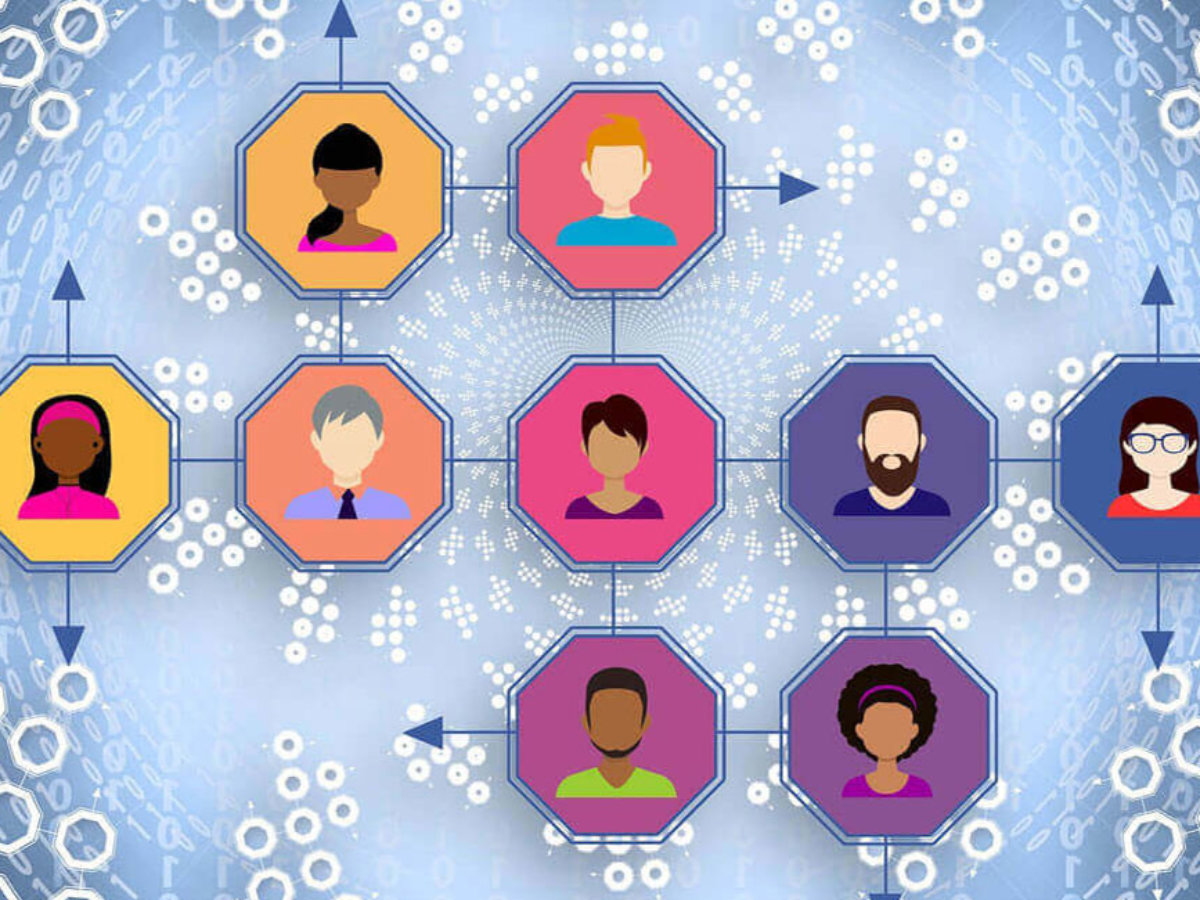Jak stworzyć backup za pomocą wtyczki BackWpUp
W jednym z poprzednich wpisów pisałem o tym w jaki sposób zrobić kopię zapasową strony stworzonej na WordPress. W tym wpisie pokażę jak skonfigurować i zautomatyzować backup za pomocą wtyczki BackWpUp.
Załóżmy, że prowadząc swoją stronę regularnie ją aktualizujesz dodając cały czas nowe treści. Pewnego dnia próbujesz zalogować się do swojego WordPress’a, jednak okazuje się, że strona uległa awarii i straciłeś całą swoją dotychczasową pracę. Perspektywa tego, że Twoja strona zniknęła i trzeba będzie wszystko budować od początku Cię przeraża. Tak, przyznaję, brzmi to strasznie, jednak jest to realne zagrożenie. Dlatego też warto pamiętać o tym, aby regularnie tworzyć kopię zapasową strony.
Backup całkowicie za darmo można wykonać za pomocą wtyczki BackWPup.
W tym miejscu warto wspomnieć, że Twój hostingodawca również tworzy kopie bezpieczeństwa Twojego serwisu. Ma to swoje plusy, jednak pliki kopii nie zawsze są udostępniane za darmo oraz mogą nie być wykonywane codziennie. Osobiście spotkałem się z przypadkiem, w którym to kopia wykonana przez usługodawcę zawierała pliki już zainfekowanej strony.
Backup za pomocą wtyczki BackWPup – konfiguracja krok po kroku.
Wtyczkę najprościej zainstalować wybierając w panelu zakładkę: Wtyczki, a następnie Dodaj nową. Wpisujemy w wyszukiwarkę backwpup, a następnie w wynikach wyszukiwania pojawi nam się pozycja:
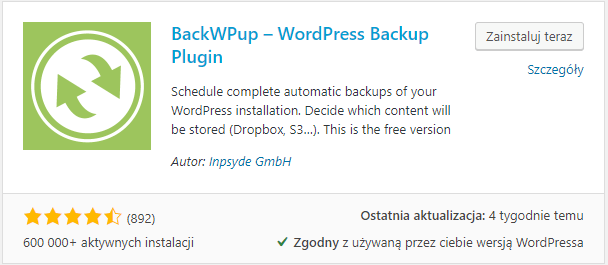
Klikamy na przycisk Zainstaluj teraz, a następnie na Aktywuj. Wtyczkę możemy także pobrać z repozytorium wtyczek WordPress.
Podstawowe ustawienia
Na samym początku przejdźmy do ustawień wtyczki klikając w menu po lewej stronie na Settings. Nie będę tutaj szczegółowo opisywał poszczególnych pozycji w menu ustawień. Wskaże tylko te, na które warto zwrócić uwagę.
W zakładce General warto dla większej czytelności zaznaczyć opcję drugą: Display folder sizes in the files tab when editing a job. (Might increase loading time of files tab.) – pozwala to na wyświetlanie wielkości folderów podczas tworzenia zadania backupu i wskazywania plików, które mają zostać uwzględnione w kopii. W zakładce Jobs warto wybrać opcję np minimum w pozycji Reduce server load – pozwala to na zmniejszenie użycia procesora (co ma wpływ w przypadku posiadania hostingu współdzielonego). Kolejna zakładka – Logs – dotyczy plików dziennika kopii. To właśnie w logach zapisywane są informacje dotyczące przebiegu wykonywania kopii (czy kopia się wykonała, jaki jest ewentualny błąd itp.) Domyślna lokalizacja to folder wp-content. Możemy tutaj wskazać dowolny inny folder na naszym serwerze.
Konfiguracja tworzenia kopii
Przejdźmy teraz do tworzenia zadania kopii. Z menu po lewej stronie wybieramy BackWPup – Add new job. W zakładce General określamy nazwę kopii i wybieramy z jakich komponentów będzie składała się nasza kopia: warto zaznaczyć tutaj wszystkie dostępne pozycje – wówczas wykona nam się pełna kopia serwisu. Następnie określamy format (domyślnie zip) oraz miejsce, zapisu kopii. BackWPup pozwala nam zapisać kopię w różnych miejscach. Możemy wskazać dowolny katalog na serwerze, wysłać kopię na inny serwer za pomocą FTP lub zapisać kopię w chmurze (np na dropbox). Na końcu możemy jeszcze skonfigurować możliwość otrzymania powiadomienia o wykonanej kopii podając swój adres e-mail.
Kolejna zakładka – Schedule to miejsce, gdzie ustalimy harmonogram wykonywania kopii. Za pomocą wbudowanego w WordPress narzędzia do harmonogramów (cron) możesz ustalić dokładnie kiedy nasza kopia będzie wykonana. Na górze zaznaczamy opcję: With WordPress cron. Pojawi nam się tabelka w której to określamy częstotliwość wykonywania kopii :
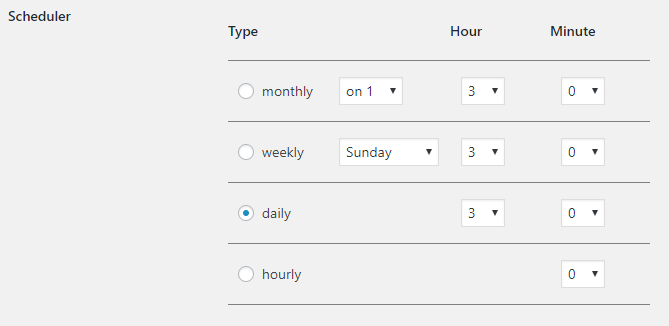
- monthly – kopia wykonywana miesięcznie w wybranym przez nas dniu o określonej godzinie
- weekly – kopia tygodniowa, w której określamy dzień tygodnia oraz godzinę
- daily – kopia codzienna o określonej godzinie
- hourly – kopia wykonywana co godzinę, ze wskazaniem w której minucie ma zostać uruchomiona
W zakładce DB Backup znajdują się ustawienia kopii bazy danych. Domyślnie wykonuje się kopia całej bazy. Nie ma potrzeby zmiany tego ustawienia.
W zakładce Files możesz wybrać pliki, jakie będą uwzględnione w pliku kopii. Podział uwzględnia katalogi nadrzędne z których możesz wykluczyć niepotrzebne pliki.
Ostatnia zakładka zawiera ustawienia dotyczące miejsca zapisu kopii. Jest ona uzależniona od tego jakie miejsce zapisu zostało przez Ciebie wybrane. Jeśli wskazałeś jako miejsce zapisu folder na serwerze – będziesz mógł wprowadzić ścieżkę do tego folderu oraz określić ile kopii ma być przechowywanych w tym folderze.
Lista wykonanych kopii
Wszystkie wykonane kopie znajdują się w zakładce BackWPup – Backups. Z tego miejsca możesz pobrać backup na dysk swojego komputera.
Podsumowanie
Mam nadzieję, że dzięki temu krótkiemu poradnikowi będziesz w stanie samodzielnie wykonać backup za pomocą wtyczki BackWPup.
Pamiętaj! Jeśli obawiasz się, że nie poradzisz sobie z konfiguracją wtyczki lub nie masz na to czasu możesz skorzystać z naszej pomocy. Skorzystaj z naszej oferty wsparcia technicznego. Przejdź na stronę kontaktową i napisz do nas.